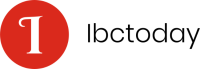Il y a plusieurs raisons pour lesquelles les utilisateurs de Windows 10 peuvent vouloir retourner à une version précédente de Windows. Par exemple, certains logiciels ne sont peut-être pas compatibles avec Windows 10, et ils préfèrent donc revenir à une version précédente. D’autres utilisateurs peuvent simplement ne pas aimer Windows 10 et préférer une version plus ancienne. Quoi qu’il en soit, il est possible de retourner à une version précédente de Windows 10 si vous suivez les étapes décrites dans cet article.
Retourner à Windows 10 après avoir essayé un autre système d’exploitation
Il existe plusieurs raisons pour lesquelles vous voudriez peut-être retourner à Windows 10 après avoir essayé un autre système d’exploitation. Peut-être que vous n’avez pas aimé le nouveau système d’exploitation, ou peut-être que vous avez simplement besoin de retourner à Windows 10 pour des raisons professionnelles. Quoi qu’il en soit, il est facile de retourner à Windows 10 si vous savez comment le faire. Voici comment retourner à Windows 10 après avoir essayé un autre système d’exploitation.
Dans le meme genre : Manette pour téléphone : quel modèle vous convient le mieux ?
La première chose que vous devez faire est de télécharger l’image ISO de Windows 10. Vous pouvez le faire sur le site Web de Microsoft. Une fois que vous avez téléchargé l’image ISO, vous devez la graver sur un DVD ou une clé USB. Vous aurez ensuite besoin d’un ordinateur avec un lecteur DVD ou une clé USB pour démarrer l’ordinateur.
Une fois que vous avez démarré l’ordinateur à partir du DVD ou de la clé USB, vous verrez l’écran suivant. Sélectionnez votre langue préférée, puis cliquez sur « Installer maintenant ».
A lire en complément : Quelle est la différence entre un disque dur SATA et SSD ?
Vous verrez ensuite l’écran suivant. Sélectionnez « Personnaliser » ici.
Dans la fenêtre suivante, sélectionnez « Mettre à niveau sans perdre les fichiers ». Cela permettra de désinstaller le système d’exploitation que vous utilisiez auparavant, mais sans supprimer vos fichiers ou applications.
Vous devrez ensuite accepter les termes du contrat de licence, puis cliquer sur « Mettre à niveau ».
L’installation de Windows 10 commencera maintenant et prendra quelques minutes. Après l’installation, vous serez invité à entrer votre clé de produit Windows 10. Si vous ne disposez pas de clé de produit, sélectionnez « Sauter cette étape » ici.
Après avoir entré votre clé de produit, vous devrez choisir le type d’installation que vous souhaitez. Sélectionnez « Mettre à niveau », puis cliquez sur « Suivant ».
Dans la fenêtre suivante, sélectionnez « J’accepte les termes du contrat de licence », puis cliquez sur « Suivant ».
L’installation commence maintenant et prendra quelques minutes. Une fois l’installation terminée, vous serez invité à redémarrer votre ordinateur. Cliquez sur « Redémarrer maintenant » pour redémarrer votre ordinateur et terminer l’installation de Windows 10.

Comment revenir à Windows 10 après avoir formaté votre ordinateur
Il est possible de retourner à Windows 10 après avoir formaté votre ordinateur en suivant les étapes ci-dessous :
1. Téléchargez l’outil de création de média de Windows 10 à partir du site Web de Microsoft (https://www.microsoft.com/fr-fr/software-download/windows10).
2. Lancez l’outil et sélectionnez « Mettre à niveau ce PC maintenant », puis acceptez les conditions d’utilisation.
3. Lorsque vous êtes invité à choisir la méthode de mise à niveau, sélectionnez « Créer un support pour un autre PC ».
4. Sélectionnez l’option « USB flash drive », puis suivez les instructions à l’écran pour créer le support.
5. Une fois le support créé, insérez-le dans votre ordinateur et démarrez-le à partir du support.
6. Sélectionnez votre langue, votre fuseau horaire et votre clavier ou autre méthode d’entrée, puis sélectionnez « Suivant ».
7. Sélectionnez « Installer maintenant ».
8. Sélectionnez « Mettre à niveau cet ordinateur maintenant », puis suivez les instructions à l’écran pour terminer la mise à niveau.
Retourner à Windows 10 après avoir changé de PC
Il y a plusieurs raisons pour lesquelles vous pourriez avoir besoin de retourner à Windows 10 après avoir changé de PC. Peut-être avez-vous acheté un nouveau PC et avez-vous besoin de transférer votre ancien système d’exploitation sur le nouveau. Ou peut-être que vous avez simplement besoin de réinstaller Windows 10 après une mise à jour importante. Quoi qu’il en soit, voici comment procéder.
Tout d’abord, sachez que vous aurez besoin d’un DVD ou d’une clé USB d’installation de Windows 10 pour effectuer la procédure. Si vous n’avez pas encore de support d’installation, vous pouvez en créer un à partir de votre ancien PC en suivant les instructions de cet article. Une fois que vous avez votre support d’installation prêt, il est temps de procéder à la procédure de retour à Windows 10.
La première chose à faire est de démarrer votre nouveau PC avec le support d’installation de Windows 10 inséré. Vous devrez ensuite suivre les instructions à l’écran pour définir la langue et le fuseau horaire que vous souhaitez utiliser. Lorsque vous y serez invité, choisissez «Installer maintenant». Vous devrez ensuite accepter les conditions d’utilisation de Windows 10 et sélectionner la partition sur laquelle vous souhaitez installer le système d’exploitation.
Une fois que vous avez sélectionné la partition, suivez les instructions à l’écran pour formater celle-ci et cliquez sur «Suivant». Vous serez alors invité à entrer votre clé de produit Windows 10. Si vous ne disposez pas de cette clé, vous pouvez la trouver en consultant le support technique Microsoft. Après avoir entré votre clé de produit, suivez les instructions à l’écran pour terminer l’installation de Windows 10.
Une fois l’installation terminée, il vous sera demandé si vous souhaitez transférer les fichiers et les paramètres de votre ancien PC vers votre nouveau système. Si vous choisissez cette option, tous les fichiers et paramètres seront transférés automatiquement. Si vous ne souhaitez pas transférer ces éléments, sélectionnez «Non, merci». Votre ordinateur redémarrera alors automatiquement et vous serez invité à créer un compte utilisateur local. Suivez simplement les instructions à l’écran pour terminer la configuration initiale de votre ordinateur et commencer à utiliser Windows 10.

Qu’est-ce qu’il faut faire pour retourner à Windows 10 ?
Windows 10 est la dernière version du système d’exploitation de Microsoft. Il a été lancé en juillet 2015 et a été mis à jour à plusieurs reprises depuis. La dernière mise à jour majeure, la mise à jour de printemps de 2019, a été lancée en avril 2019.
Si vous avez mis à niveau vers Windows 10 à partir d’une version antérieure de Windows et que vous souhaitez revenir en arrière, vous pouvez le faire. Cependant, vous ne pouvez pas revenir en arrière après avoir effectué la mise à niveau vers la dernière version de Windows 10. Vous devez donc d’abord installer la version précédente de Windows 10 avant de pouvoir revenir à celle-ci.
Pour revenir à une version précédente de Windows 10, vous devez d’abord accéder aux paramètres de récupération. Vous pouvez y accéder en tapant « Récupération » dans la barre de recherche de Windows 10. Dans les paramètres de récupération, cliquez sur « Commencer » sous « Paramètres avancés ».
Dans les paramètres avancés, cliquez sur « Restaurer votre PC » puis suivez les instructions à l’écran pour restaurer votre PC à une version précédente de Windows 10.
Après avoir restauré votre PC, vous serez invité à choisir entre une nouvelle installation de Windows 10 ou une restauration de votre ancienne installation. Si vous choisissez d’installer Windows 10, vos fichiers seront sauvegardés mais toutes les applications que vous avez installées seront supprimées.
Les étapes à suivre pour retourner à Windows 10
Vous avez peut-être entendu dire que Windows 10 a des problèmes de confidentialité. Si vous êtes préoccupé par la confidentialité de vos données personnelles, vous pouvez choisir de retourner à une version précédente de Windows. Cet article vous explique comment faire.
Il existe plusieurs raisons pour lesquelles vous voudriez peut-être retourner à une version précédente de Windows. Peut-être que vous n’aimez pas la nouvelle interface utilisateur ou que vous avez entendu dire que Windows 10 envoie des données personnelles à Microsoft. Quelle que soit votre raison, il est possible de retourner à une version antérieure de Windows si vous le souhaitez.
Si vous avez installé Windows 10 sur un ordinateur qui exécutait déjà une version précédente de Windows, vous avez 30 jours pour revenir en arrière. Si ce n’est pas le cas, ou si les 30 jours ont expiré, vous pouvez toujours essayer de revenir en arrière, mais cela peut ne pas fonctionner.
Voici comment savoir si vous pouvez encore retourner à votre ancienne version de Windows:
Ouvrez Paramètres. Vous pouvez le faire en appuyant sur la touche Windows + I sur votre clavier.
Cliquez sur Mise à jour et sécurité.
Cliquez sur Restauration, puis cliquez sur Commencer sous « Revenir à une version antérieure de Windows 10 ».
Si vous voyez le message « Il n’existe aucun point de restauration », cela signifie que vous ne pouvez pas revenir en arrière. Si vous voyez le message « Votre PC est actuellement configuré pour ne pas permettre les modifications du système », cliquez sur le lien Modifier les paramètres et suivez les instructions à l’écran pour autoriser les modifications du système.
Si vous voyez le message « Aucune version précédente de Windows n’a été sauvegardée », cela signifie que vous n’avez pas de sauvegarde de votre ancienne version de Windows et que vous ne pourrez donc pas revenir en arrière.
Assurez-vous d’avoir sauvegardé toutes les données importantes avant de commencer, car toutes les données seront perdues lors du processus de retour.
Pour revenir à une version précédente de Windows 10, suivez ces étapes:
Ouvrez Paramètres. Vous pouvez le faire en appuyant sur la touche Windows + I sur votre clavier.
Cliquez sur Mise à jour et sécurité.
Cliquez sur Restauration, puis cliquez sur Commencer sous « Revenir à une version antérieure de Windows 10 ».
Si vous voyez le message « Il n’existe aucun point de restauration », cela signifie que vous ne pouvez pas revenir en arrière. Si vous voyez le message « Votre PC est actuellement configuré pour ne pas permettre les modifications du système », cliquez sur le lien Modifier les paramètres et suivez les instructions à l’écran pour autoriser les modifications du système.
Si vous voyez le message « Aucune version précédente de Windows n’a été sauvegardée », cela signifie que vous n’
Il y a plusieurs façons de retourner vers Windows 10 si vous avez fait une mise à niveau vers Windows 10 et que vous souhaitez revenir en arrière. Vous pouvez utiliser l’outil de création de supports de Microsoft pour créer un support d’installation de Windows 10 et l’utiliser pour effectuer une réinstallation propre de Windows 10. Vous pouvez également restaurer votre système à partir de sa sauvegarde si vous en avez une. Si vous n’avez pas de sauvegarde, vous pouvez essayer de restaurer votre système à partir d’un point de restauration.